Step 1: Create an Account
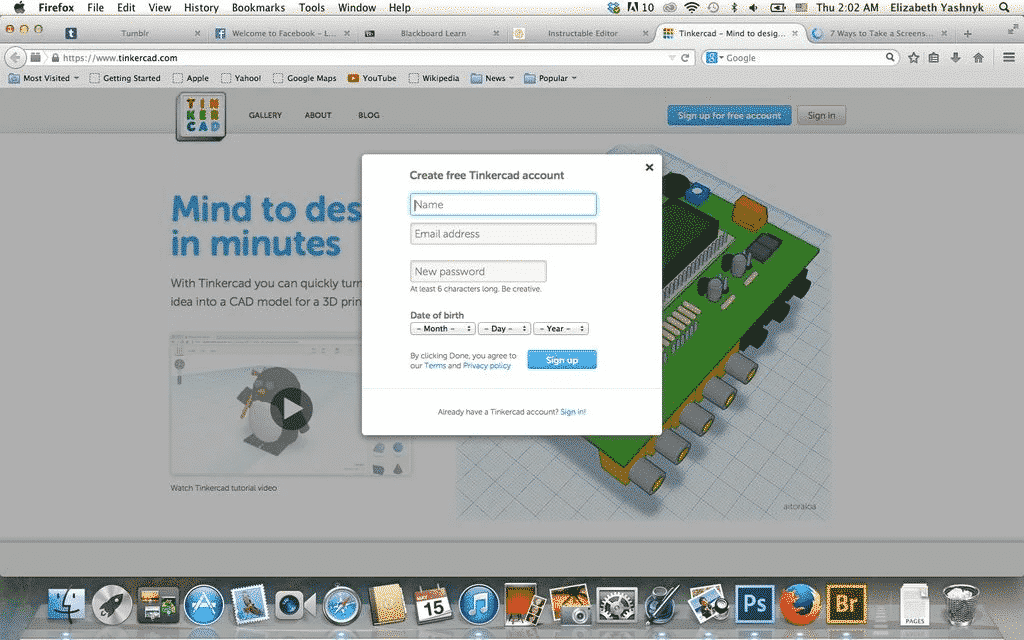
Tinkercad is a simple, intuitive, and FREE website available to easily design models for 3D printing. The first thing you will want to do on Tinkercad is to create a user account. This will allow you to save your designs within your personal account. You will need to provide some basic information and be sure to choose a password that you can easily remember.
Step 2: Work Space
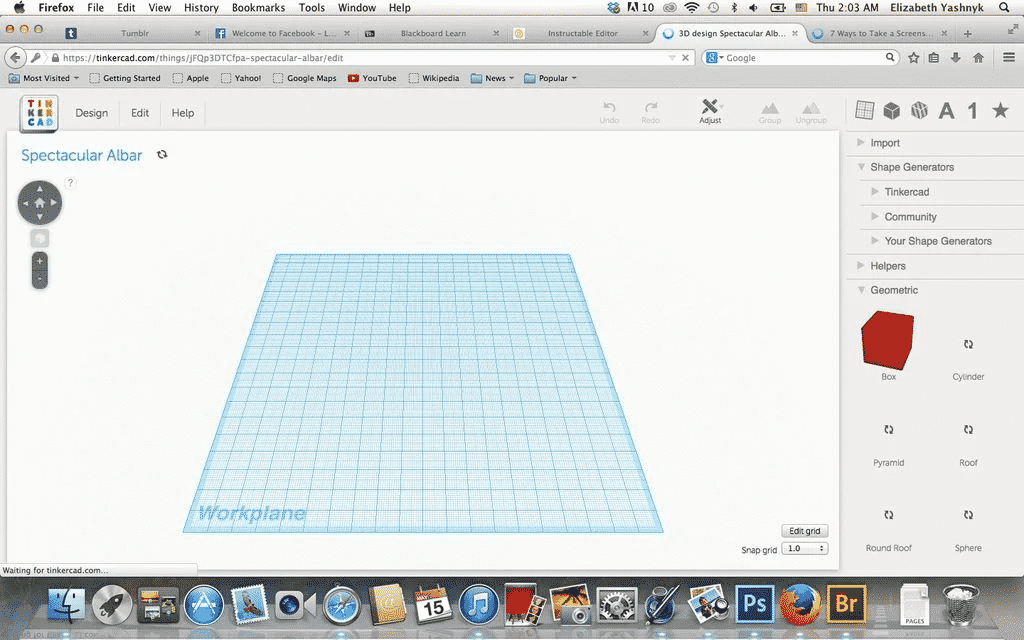
This is your main design space. Here is where you will be creating the majority of your work on Tinkercad. The blue gridded area represents the build plate that is used by 3D printers. You will want to create your work on this plate.
Step 3: Tools
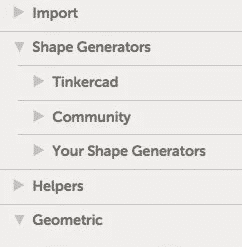
On the right-hand side of your screen, you will see a drop-down menu listing the tools available to you on Tinkercad. Today, we will mostly be looking at the geometric tool, since that is what you will be used to create the majority of your designs.
Step 4: Create a Shape
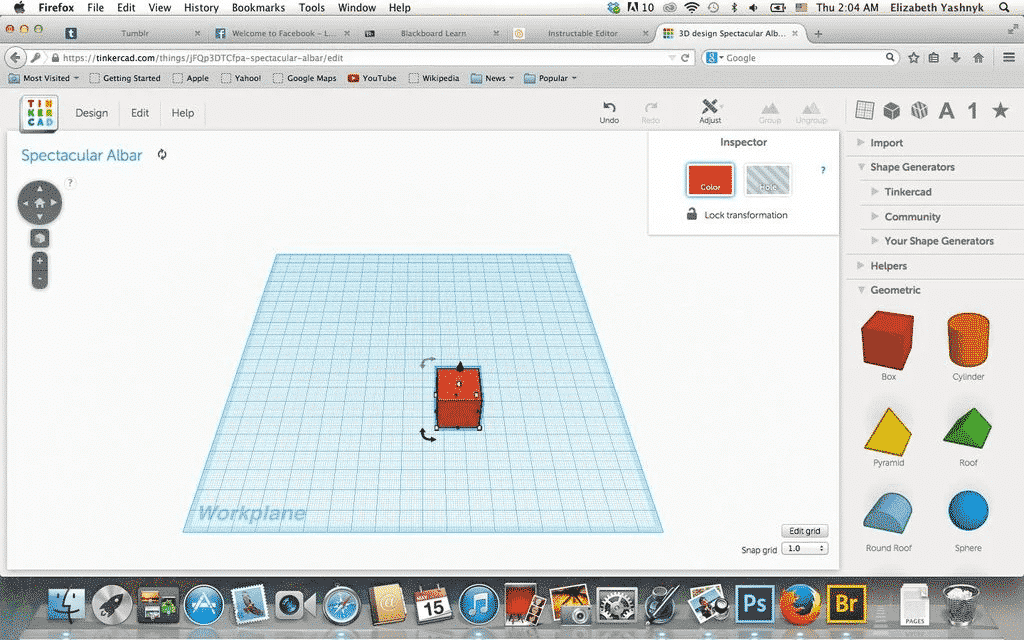
First, let’s start by picking one of the basic shapes from the geometric drop-down menu. Simply click and drag your chosen shape to the build plate, and Tinkercad will automatically set the shape to sit atop the plate. To increase or decrease the size of your shape, simply click and drag the corner markings (small white squares) on the image.
Step 5: Adding Multiple Shapes
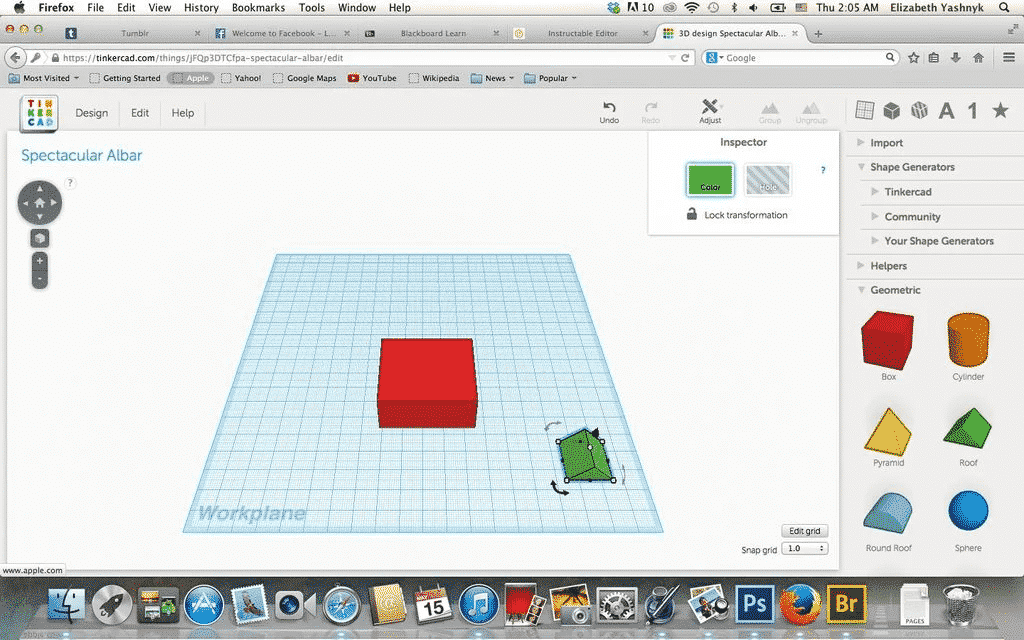
Now that we have figured out how to work with one shape, let’s try adding another. Like we did earlier, simply click and drag your chosen shape onto the build plate.
Step 6:
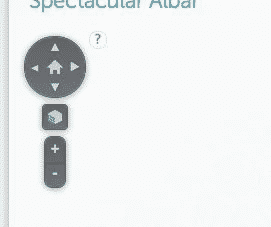
Before we move on, I would like to point out a very useful tool, especially when working with multiple shapes. At the top left of your screen, you should find this set of arrows. The arrows allow you to change your view of the plate. You can view your workspace from a variety of different angles by simply clicking the arrows.
Step 7: Moving Objects Off of the Build Plate
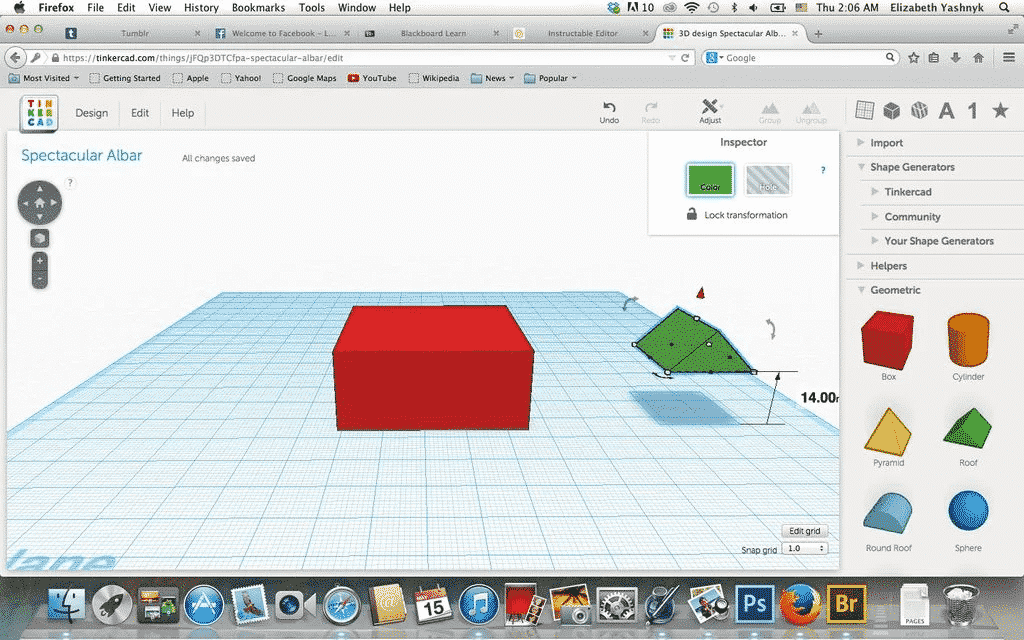
For my design, I would like to place the green roof on top of my red rectangle. Do this, simply click the arrow button that appears over the green roof. This will lift the shape off of the plate, and will allow you to move the shape on top of another shape.
Step 8: Place Roof
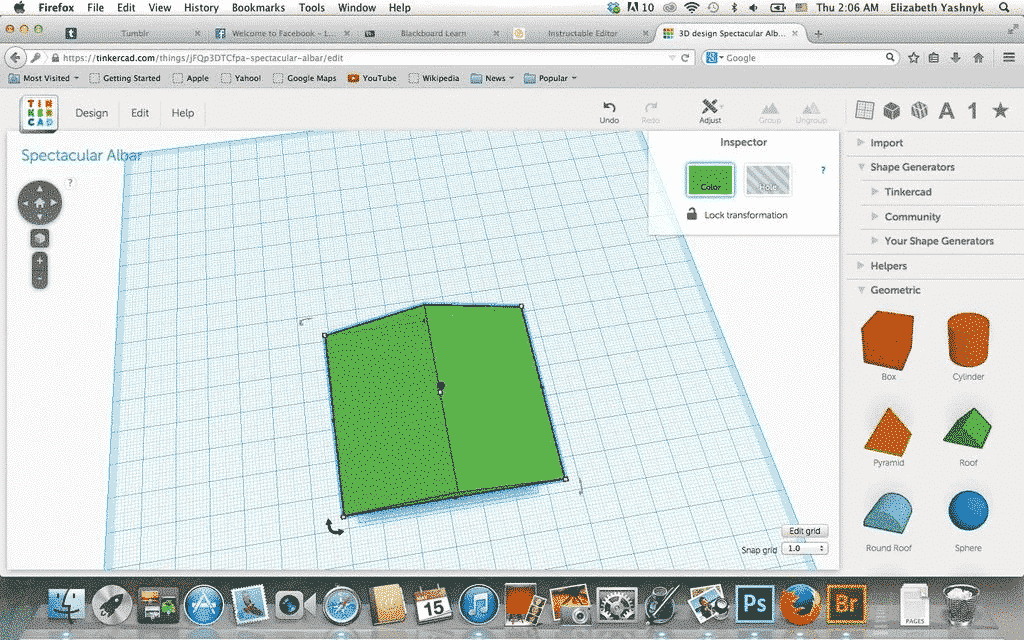
Now, simply choose what size roof you want, and place it over your rectangle by simply clicking and dragging the roof.
Step 9: Finalize Your Build
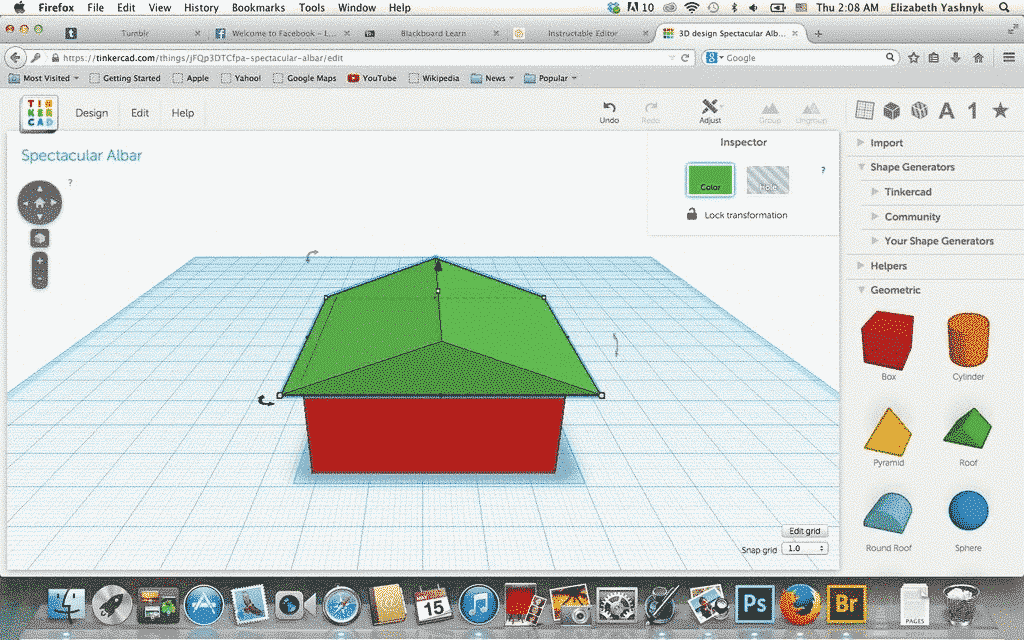
Now, simply change your viewing perspective so that you can clearly see your house from it’s side. Lower the roof by clicking the down arrow until it sits comfortably on top of the rectangle. Click the save button, and go print your new 3D model!
Source: Elizabeth Yashnyk
