In this project, we’re 3D printing custom keycaps for mechanical keyboards. This is a mechanical keyboard with cherry mx switches. It features a customizable layout and LED backlighting. It comes with extra keys which are really nice, but there’s a lot of cool stuff you could do by 3D printing your own!
How Does the 3D Printed Keycap Feel Like?
Easy to install
These keycaps are held by a connector piece in the center of the key (stem) and it just easily snaps on. Perfect for customizing keys to match your typing style. You can even use any of our metal filaments like copper or bronze for creating a steampunk keyboard!
Accessibility
Raised letters make for a great accessibility project or even add hotkey icons for your favorite apps!
Project Expectations
This project is geared towards makers who have basic 3D printing skills and access to a 3D printer. The 3D parts were designed for small build platforms. Printing these parts can take up to 1 hour and about 2 grams of material.
Preparation
Parts
Below is a full list of parts needed to build this project. Be sure to check out the featured products on the right sidebar.
Tools & Supplies
You’ll need a couple of hand tools and accessories to assist you in the build.
How to Customize a Keycap?
Measurements
The size of each keycap is different so it’s important to take note of all the angles and curvatures.
We’ll start by taking measurements of the top and bottom of keycaps using calipers.
Loft sketches
In CAD software, we drew up simple sketches and lofted between them to create the basic shape.
Fillet edges
We then applied a small fillet of 1.25mm to the edges.
Shell walls
A shell with a wall thickness of 1.25mm matches up with the original keycap.
Create curves
To create the curvature, we subtracted an oblong cylinder from the top surface, which is an easy way to create a slight contour. Take note of the angle, each row of keys is different.
Keycap Stem: SLA
Measure the placement of where the internal support connects to the switch. Use the stem geometry found in our 123D design file or import the stemKey.stl file into your CAD program.
Keycap Stem: FDM
You’ll want to adjust the tolerences on the stem when printing with FDM printers. Select the inside walls and push them out by about -.4mm.
Supports FDM
Add bottom support structures when printing with FDM printers. Use the custom support structures found in the 123D design file or import the stemSupport.stl file. You can also build your own by projecting the sketch profile of the connector surface.
Iconize
Draw your artwork inside your favorite vector program or search online for .svg files. Import, extrude and combine it the the rest of the geometry to finish up the keycap design.
Printing the Keycap with FDM or SLA?
FDM vs SLA
These are rather small objects with some really fine detail, so it might not look the best on an FDM 3D printer – So we think this is a good job for a resin-based SLA machine. You can download the STL file here.
With that said, the keycaps can print just fine on FDM printers. Translucent PLA colors aren’t completely see through. As layers get stacked on top of each other, objects will start to look more opaque . We definitely recommend using SLA for higher quality prints, especially if you want the see through look.
| adaKey.stl
FnSkull.stl comKey.stl blankKey.stl |
SLA: 25 microns: 2.5 exposure time50 microns: 3.5 exposure time FDM: |
SLA:
25 mirons: 130 mins
FDM: 20 mins |

Layout orientation: SLA
SLA printers mostly print upside down, so we’ll need to have support structures under the keycap stem. We can then lay it on the bed with the flat side of the keycap.
To orient the part and add support structures we’re using MeshMixer.
Laying it flat on the side that has a decent amount of surface area, this will be the layer that sticks to the bed.
Meshmixer Support Settings
The default settings for support structures tend to generate non-manifold geometry on very small parts. So we lowered the “Tip Height” option down to around 1.4mm – 0.70mm. This will avoid generating any weird geometry when creating supports.
We’ll also drop the Tip Diameter to .3mm – .8mm so that it’s not so thick.
Now when we create supports they come out clean. A few more on the side of the connector should be enough for it to print properly.
Once that’s looking good we’ll export the STL and upload it to the printer.
Layout orientation: FDM
For FDM printers, you’ll want to layout the keycaps with the top of the key facing upward. Fans on most printers should have enough cooling power to bridge the top wall without any problems.
Supports
You’ll want to add custom supports for the keycap stem when using FDM printers. Use the custom support structures found in the 123D design file or import the stemSupport.stl file. You can also build your own by projecting the sketch profile of the connector geometry.




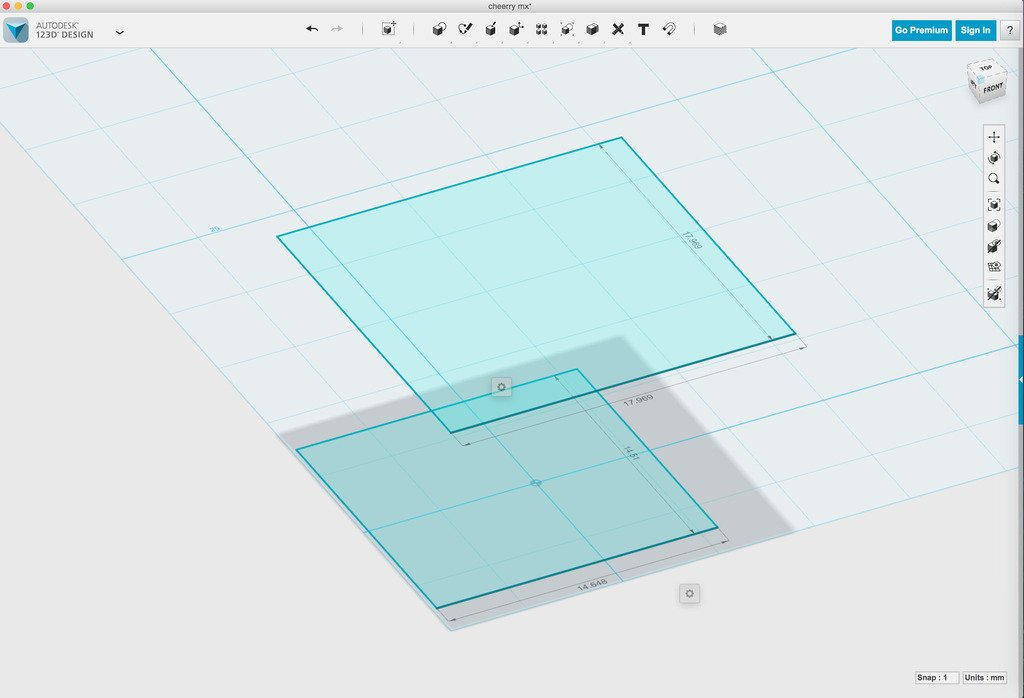
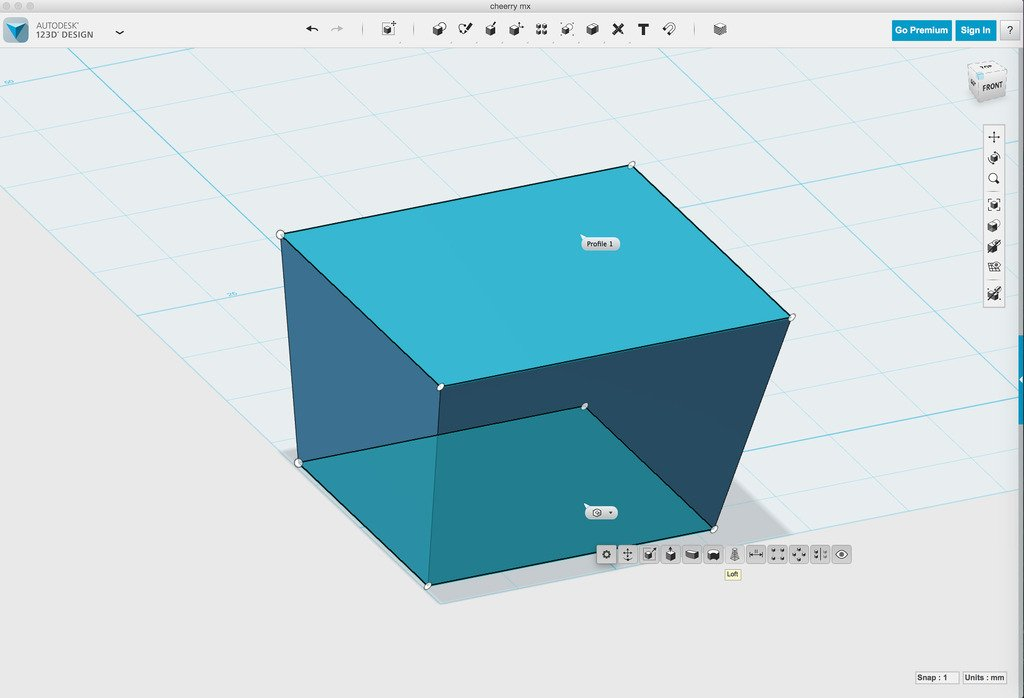
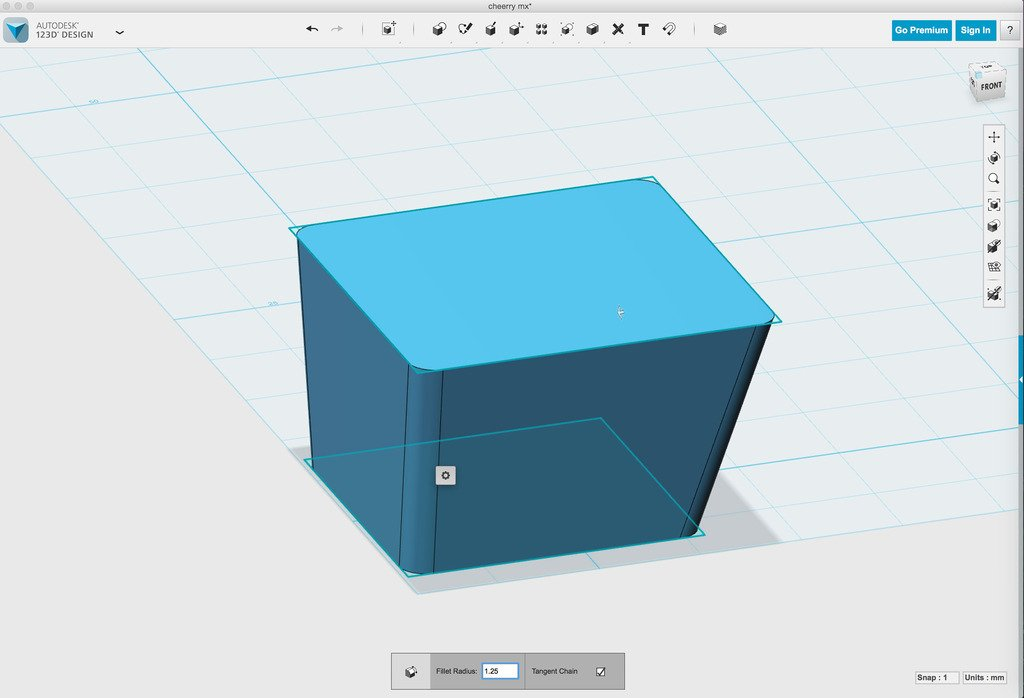
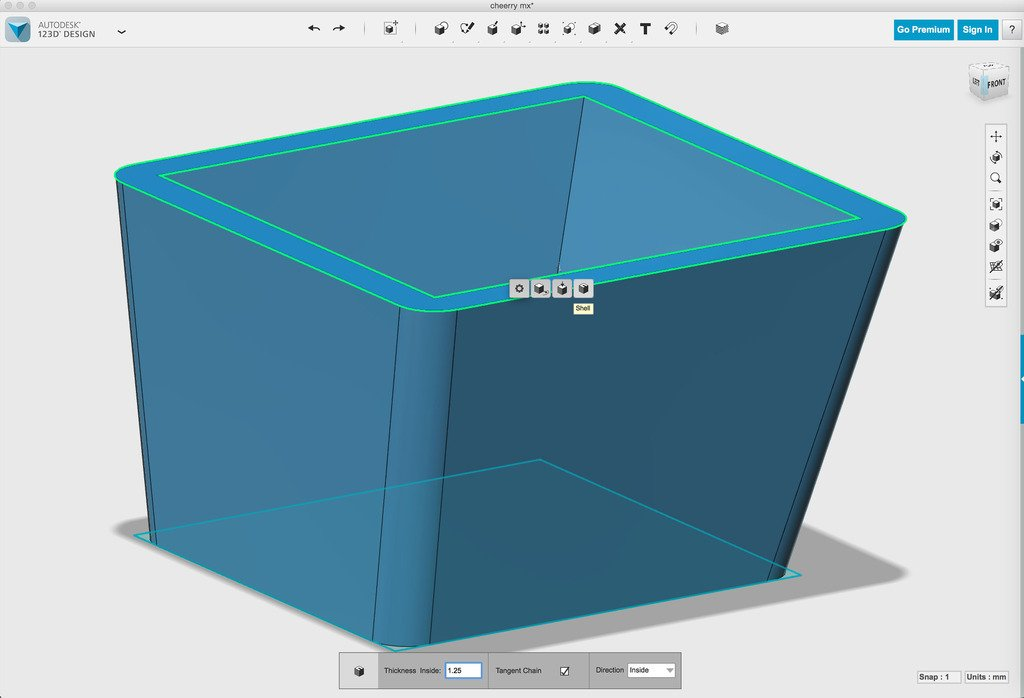
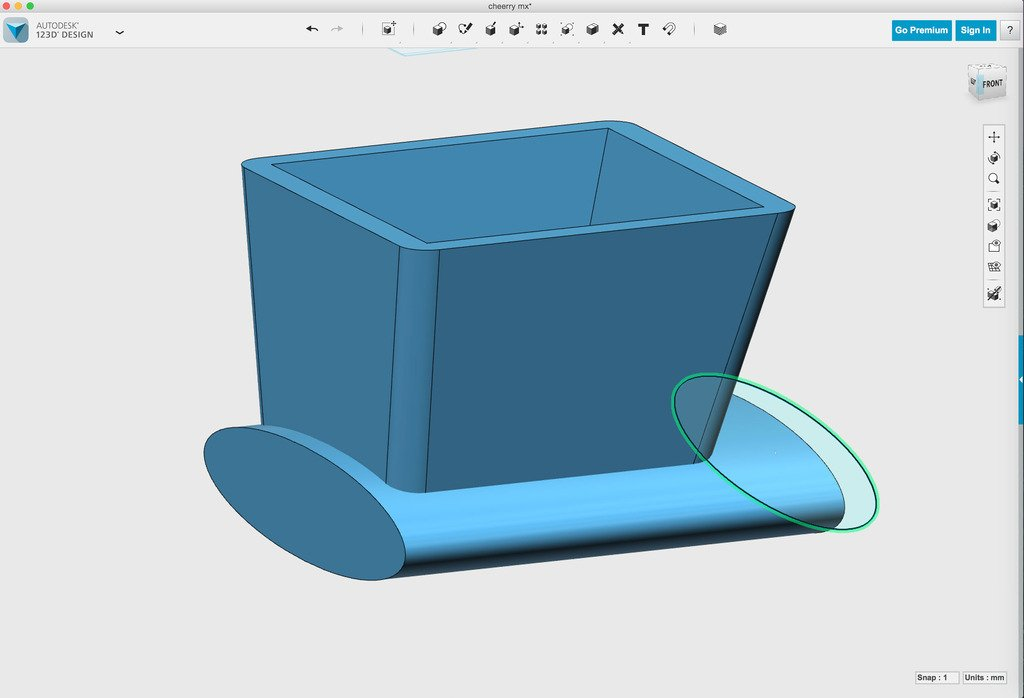
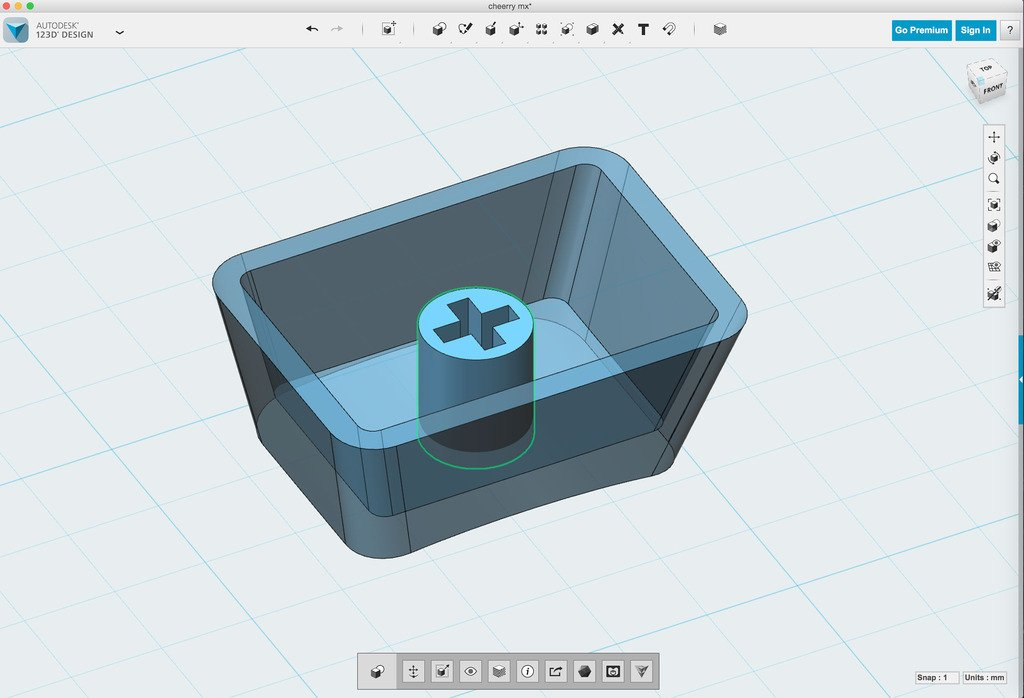
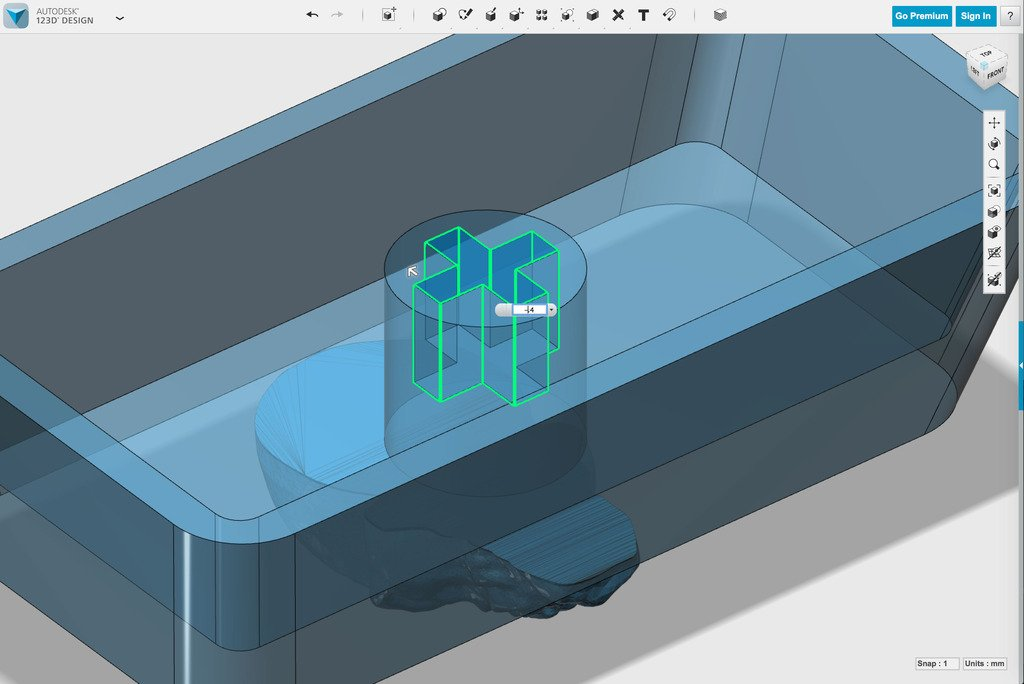
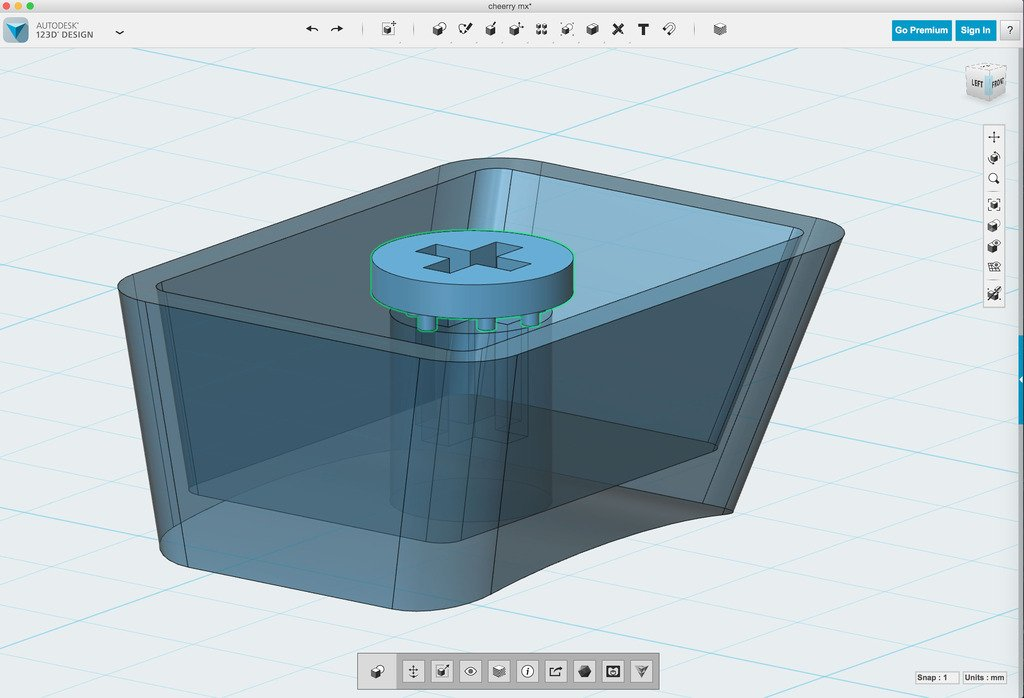
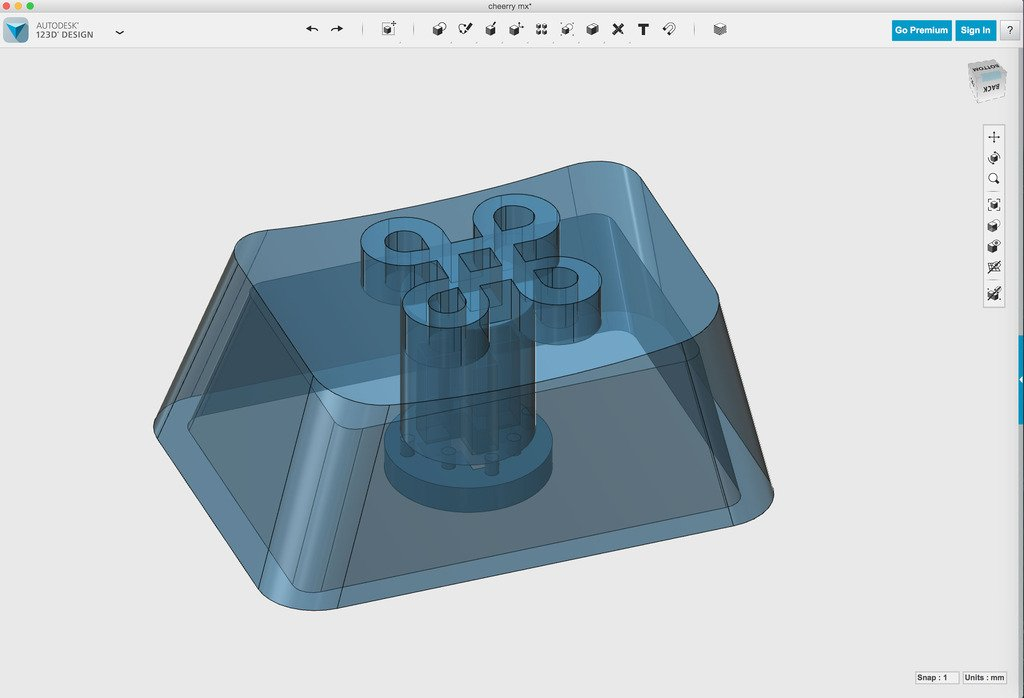



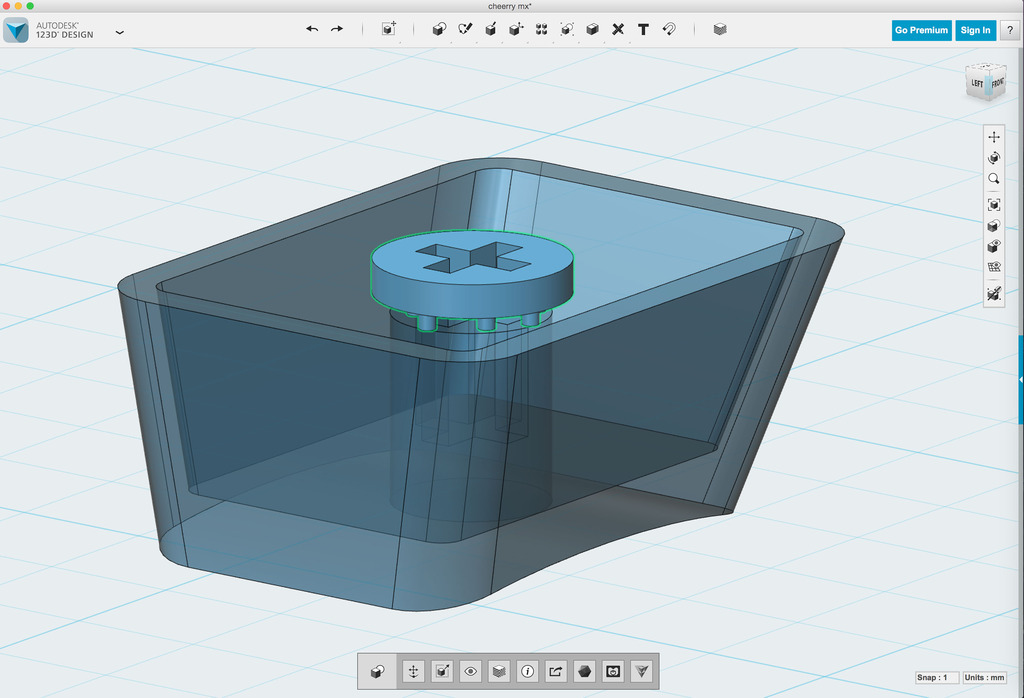
Leave A Comment