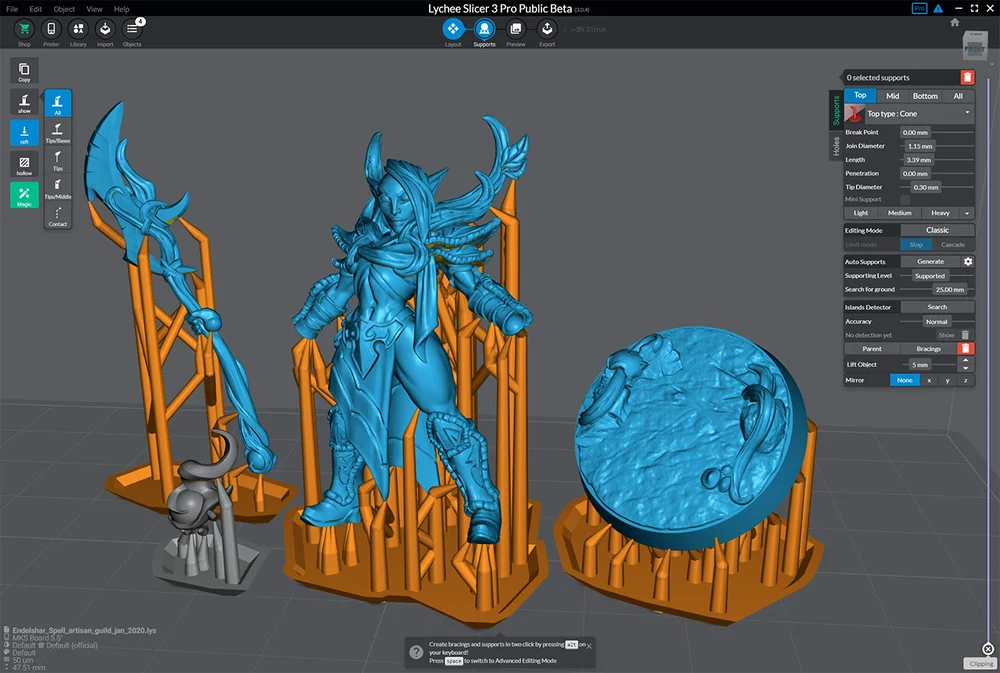ChiTuBox is a powerful slicer and a great alternative to proprietary software from 3D printer manufacturers. Find out more below.
Every slicer program is a pre-processing tool that converts digital 3D models and printing process parameters into instructions for a 3D printer to perform. It’s an essential step for any 3D printing procedure, regardless of the technology (FDM, SLA, SLS, and so on).
Most people associate slicing with the G-code generation, which is fair since FDM is the most popular 3D printing technology out there. This format, unfortunately, doesn’t work with resin 3D printers due to its entirely different nature.
This is why specific software for these 3D printers is necessary. While most printers are shipped with proprietary slicers, that doesn’t mean they’re good. ChiTuBox is a third-party tool that’s compatible with the most popular resin 3D printers on the market. In this article, we’ll provide an overview of this slicer and cover its most important aspects and features.
Background
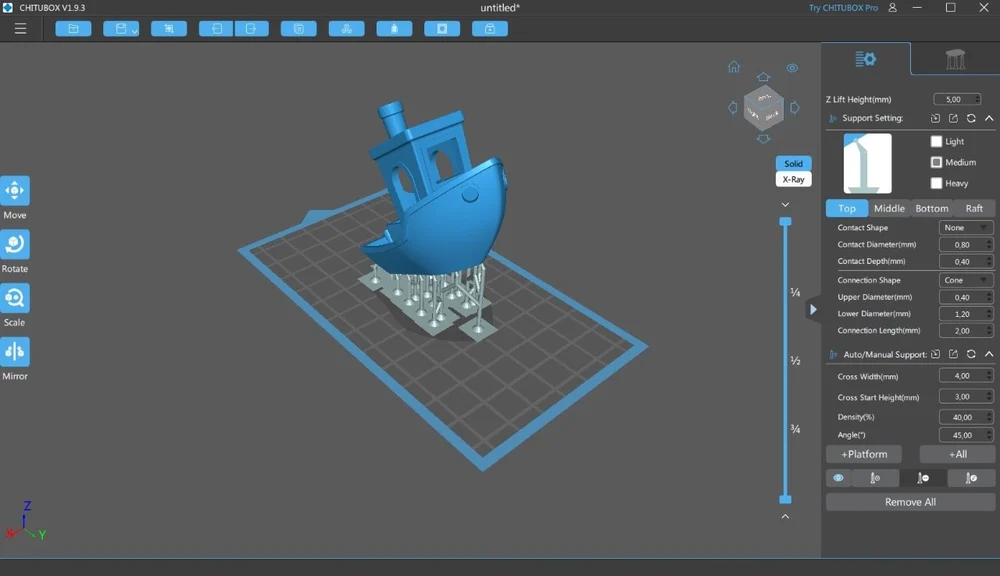
ChiTuBox is a third-party slicing software for SLA-, DLP-, and LCD-based resin 3D printers. Version 1.0 was released in 2017 by the Chinese company CBD-Tech. The relatively young tech company started its operations in 2013 with 3D printing hardware development, specifically controller boards marketed as the ChiTu series.
While still in the hardware business, CBD-Tech has also ventured into software development. One of its first software programs was the discontinued ChiTu DLP Slicer. It was eventually rebranded as the official Anycubic Photon slicing software, which is almost identical except by name and a few settings.
ChiTuBox is probably the most popular slicer alternative to a given resin printer’s proprietary software. It offers great control over printing settings while keeping a simple interface that’s easy to use. It offers support for Windows, Mac, and Linux. The basic version is free, while an annual subscription to ChiTuBox Pro costs $169 per license.
In this article, we’ll focus primarily on ChiTuBox Basic, but we’ll also mention some of ChiTuBox Pro’s expanded functionality in relation to the basic version’s features.
Platforms & People
At the time of writing, ChiTuBox offers official support for many resin printer models across 14 different manufacturers, including the well-regarded printers such as Phrozen Sonic Mini 8K as well as Elegoo’s Saturn 2 and Mars 3. In fact, ChiTuBox is the official slicer provided with the Mars, and the Mars 3 comes with ChiTuBox Pro free for one year.
Speaking of which, ChiTuBox supports a great number of file formats, including .stl, .zip, the native formats of supported 3D printers as well as its own formats (*.chitubox and *.cbddlp) if one wants to keep a slicing project for later. One of the perks of ChiTuBox Pro is the ability to import CAD files, including .3ds, .step, and .fbx, among many others.
At the time of writing, ChiTuBox is available in 19 languages, and it has a massive community of users. While the official channels for tutorials and troubleshooting are comprehensive, it’s always great to have helpful tips and insights from fellow users.
User Interface
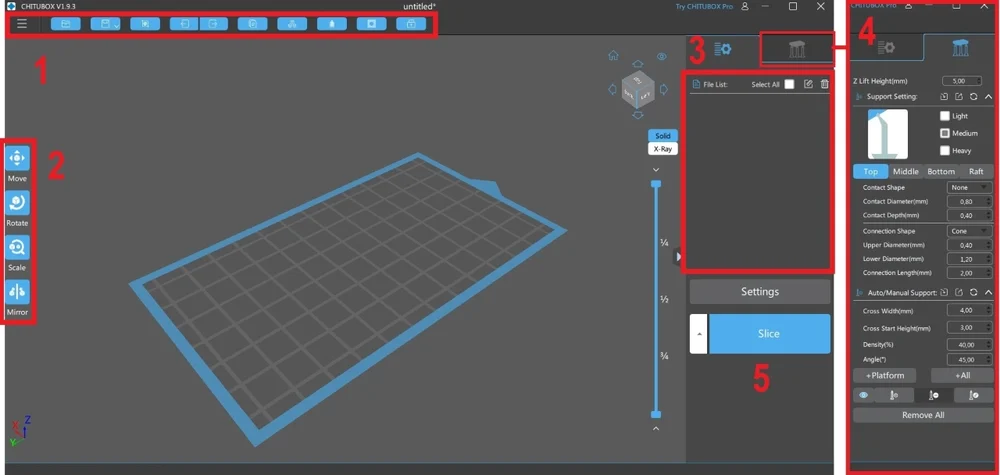
Although it’s a powerful slicer, ChiTuBox isn’t complicated – even for first-time users. This is due to its simple and clean interface, which we’ll briefly describe in this section. For more in-depth information about all its tools and settings, be sure to check the official software manuals and the Support Center on the ChiTuBox website.
- Main interface: When opened, the user is greeted with the ChiTuBox main interface. The Menu Panel is located at the top of the window just below the Title Bar, along with some frequently used tools.
- Basic tools: The positioning and editing tools are located on the left side in the center. This is where the user can translate, rotate, scale, and mirror the imported models on the build plate, which is in the center of the screen.
- Model list: Speaking of imported models, they’re all displayed in a list on the right. A model needs to be selected for positioning and editing, and this can be done by clicking on its name in this list or directly on the build plate. Just below the model’s list is the settings button. This will take you to the printer settings window, where printing parameters like layer height and exposure time can be manually adjusted.
- Support settings: ChiTuBox is also known for its support structures control. An entire tab is dedicated to this feature, which allows for the automatic or manual placement of these structures.
- Slice button: Last but not least, the “Slice” button will prepare the models for printing. It will show a preview, which displays the individual slices for all the layers.
The most substantial difference in ChiTuBox Pro is the design of the Menu Panel. Instead of a bar with buttons, the Pro version’s Menu Panel is broken into six tabs: Start, Prepare, Repair, Support, Analyze/Measure, and Setting/Help. Each tab includes various tools and operations. In the next section, we’ll discuss a few of these in more detail.
Features
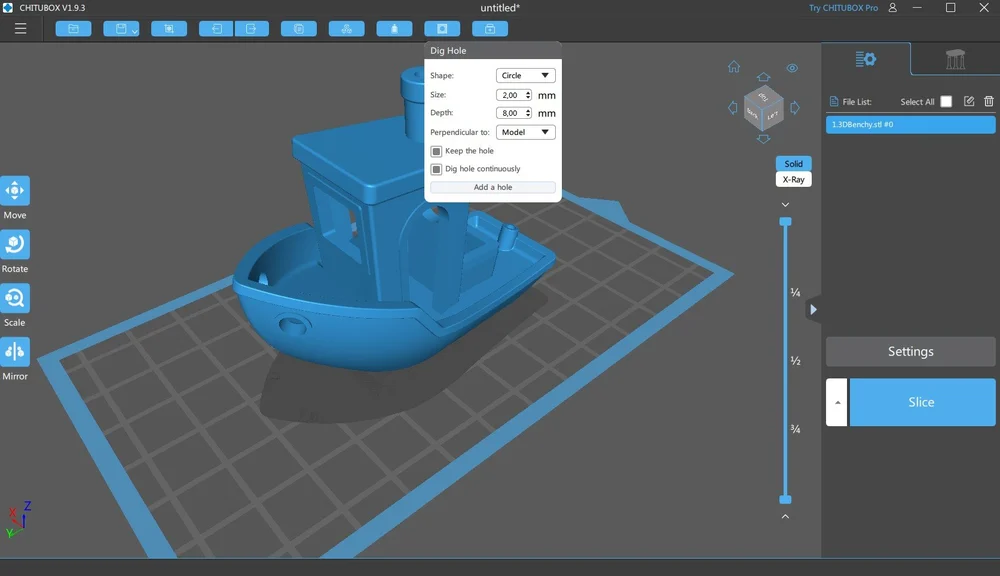
The ChiTuBox slicer is a resourceful program that provides the user with plenty of tools. As mentioned before, it provides the user with a great deal of control over the printing process. It’s possible to adjust and tweak several printing parameters, such as the unusual settings of “Lifting Speed” – the speed at which the build plate is lifted from the resin vat between layers – and ‘Light-off Delay’ – the total amount of time that the UV light is off between layers (thus allowing the new resin to settle in properly).
Profiles
The software also allows for the creation of separate print profiles, a feature similar to that of Simplify3D. These profiles can be imported and exported, making them easier to be shared.
Auto Layout
Besides the usual positioning tools mentioned in the previous section, ChiTuBox has an Auto-Layout tool that automatically arranges multiple parts on the build plate while optimizing space. The slicer’s support structure allocation is also worth noting since automatic placement is very reliable and efficient. The remaining manual placement tools are also very intuitive.
ChiTuBox Pro offers users more parameters to control the placement of models, including defining the area of the build plate where models will be placed. In Pro, Auto Layout is one of a number of model preparation tools that are subsumed under the Prepare tab. Other tools include Split Model and Auto Orientation.

Hollowing
One of the most popular features of ChiTuBox is the ability to hollow out the imported models and make drain holes. This process is very common in resin 3D printers for saving on material since photocurable resins are quite expensive.
With the Hollow tool, overall wall thickness is defined, and the entire core of the model is emptied of material accordingly. The drain holes, on the other hand, allow the resin inside to flow out during printing, leaving only the cured shell of the model.
With the Dig Hole tool, you can specify the size and manually locate the drain holes. With ChiTuBox Pro, users can play with a few more parameters than those included in the basic version of the software. Pro users have the ability to define the number of edges of the hole as well as the angle between adjacent edges and the distance between perpendicular edges. The holes can be rotated, and the angle at which they’re dug into the model has different options.
Sometimes, a hollowed part might become too fragile, especially for applications that require some rigidity. To prevent this, ChiTuBox can generate infill patterns, very similar to what FDM slicers do. This is quite an unusual feature for resin printing slicers. Here the user can choose the infill percentages and wall thickness together.
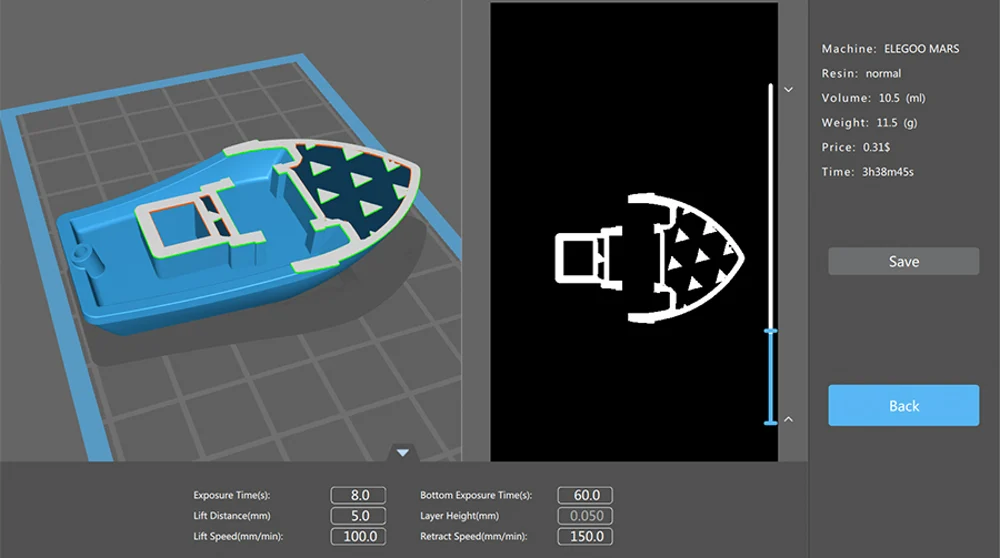
Repair
ChiTuBox’s Repair features allow you to fix issues with the 3D model’s geometry. In the basic version of the software, there are two tools: Invert Normal and Auto Repair.
The Invert Normal tool flips the normals of the model’s faces. Normals are basically perpendicular reference points that define the orientation of a model’s planes, namely whether they’re facing inwards or outwards. In order for the slicer to recognize a solid printable volume, a 3D model’s normals must face the correct direction.
The Auto Repair tool automatically detects and repairs problems with a model’s geometry. These may include non-manifold edges and flipped normals, among other issues.
The Pro version gives users a more extensive palette of tools. It’s possible to Detect and display errors by model or by error type. A set of selection tools available on the left Tool Bar gives users a few options to select areas of the model that need repair. Users are then able to close holes, repair the orientation of the model’s triangular planes, and refine the outer surface of the model. Granular level edits to individuals triangle are also possible, thanks to the ability to add, remove, and reverse triangles.
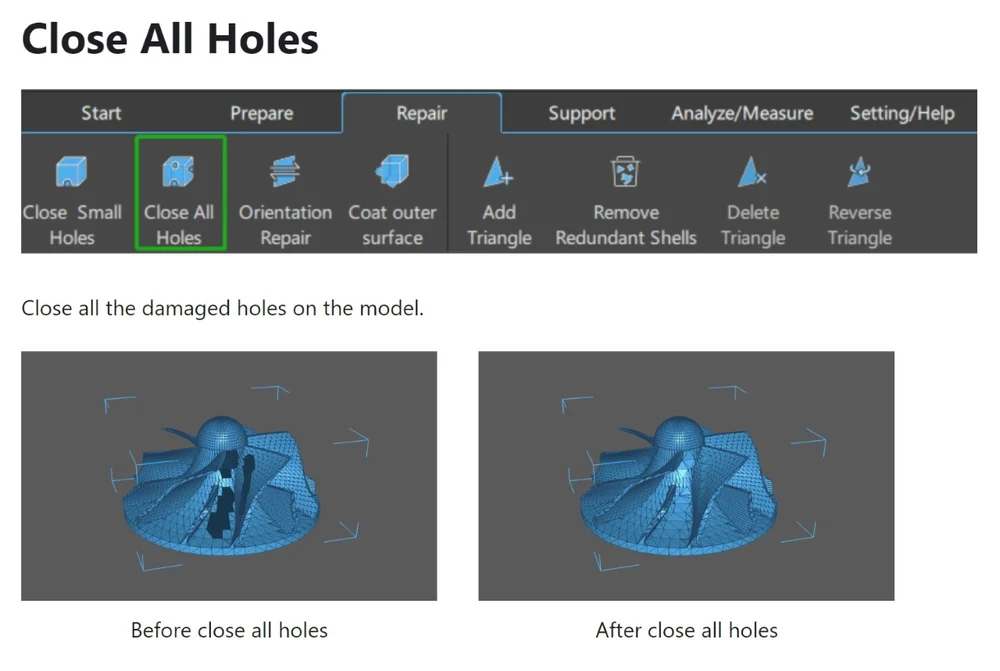
Recording
Another unusual feature of ChiTuBox is the built-in screen recording tool, located in the top toolbar. It allows an actual video to be recorded, which is automatically exported as a GIF. The user can also take a single screenshot of the main interface and edit it with this tool.
Preview
Once all the settings are configured and the slicing is processed, ChiTuBox will display a preview, which is a simulation of the actual print. The vertical leveler controls the height (hence the printing progress) of the simulation that’s displayed in a split-screen, with the 3D model on the left and the single 2D slice that’s being cured at a specific time.
The slicer also shows preview information, such as estimated build time and material quantities (volume and weight).
Alternatives
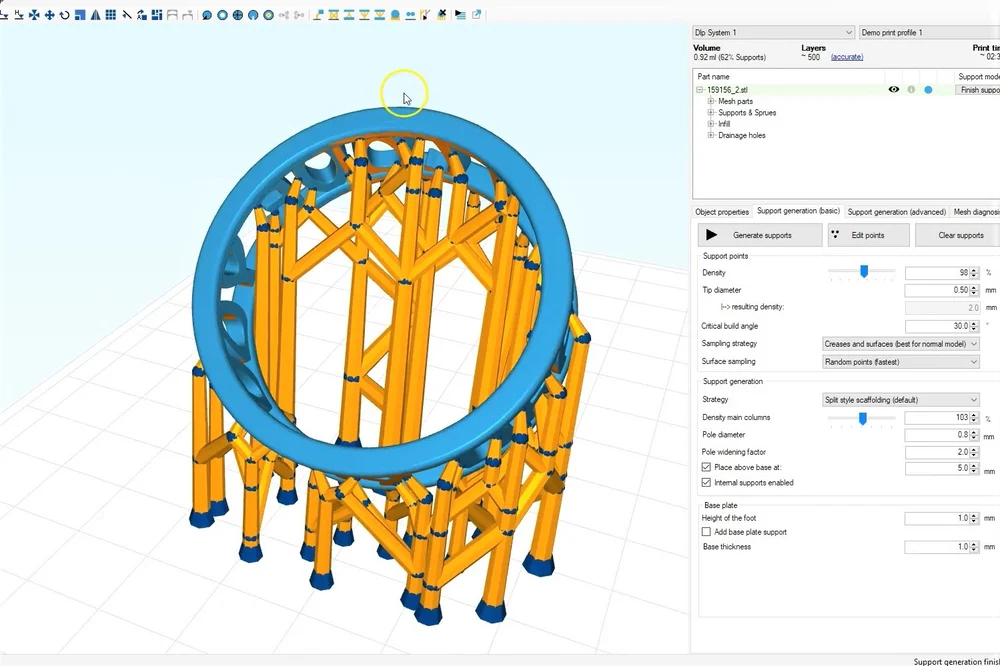
It’s no accident that ChiTuBox is the most-used third-party slicer software for resin 3D printers, and it’s perhaps the most popular of all. The amount of control and built-in features can really speed up the slicing workflow while maintaining a high-quality output file. As good as it is, ChiTuBox does have competition. There are only a few notable alternatives.
Proprietary Slicers
Most of the alternatives are proprietary, such as Anycubic Photon’s own slicer software and the PrusaSlicer, which is – when it comes to resin 3D printing – compatible only with the Prusa SL1S. Apart from the latter, most of these proprietary slicers are very basic and present the simplest way to get your models 3D printed. This can be troublesome when printing complex parts that require more control over the print settings and support structures.
Third-Party Slicers
There are a couple of third-party programs compatible with different resin 3D printers, such as Lychee from Mango 3D. It’s increasingly popular, and there are free, pro, and premium versions of the software available. The paid versions are available via monthly or annual subscriptions. Although some new features have been introduced since the time of publication, check out our article on ChiTuBox and Lychee to get a sense of how they compare.