Is something strange about your 3D prints? You may need to calibrate your extruder! Read on to learn how to do the extruder calibration.

The Importance of Calibration

Extruder calibration is crucial to FDM 3D printing for many reasons. The point of extruder calibration is to ensure your printer is pushing exactly the right amount of filament through the hot end during a print.
Too little filament and a part will have gaps between layers, or the layers themselves will be weak or missing. Adhesion will also not be very good, and prints can be subject to layers delaminating and warping.
Too much filament and your prints will come out with over-extrusion problems, resulting in blobs, stringing, and droopy details. Extreme over-extrusion can also contribute to clogging and filament jamming in the hot end.
To avoid these problems, we suggest following this simple step-by-step guide to calibrating your extruder.
Required Tools and Materials

To calibrate your extruder, you’ll need the following:
- Your 3D printer
- A computer with slicer software installed
- Any non-flexible filament
- Calipers
- A permanent marker
Step 1: Load Your Filament

The first thing you need to do in order to calibrate your extruder is to preheat your 3D printer’s nozzle to the temperature necessary for whatever filament you’ll be using. If you already have a non-flexible filament loaded, go ahead and preheat to the temperature for that filament.
Otherwise, when the printer is preheated, load your filament like usual, taking care to remove any previously used material.
Step 2: Connect to Your Computer

Connect your printer to the computer, either with USB or WiFi if your printer is able to do so. Open up and connect a slicer software that allows you to send single-line g-code commands to the printer. Examples include Simplify 3D, Pronterface, Repetier Host, and OctoPrint.
You’ll need to find the section of your slicer dedicated to tethered printing, for example in Simplify 3D, you need to go to the machine control panel window. With most RAMPS and Atmega-based printers, you should also be able to use the Serial Monitor in the Arduino IDE.
Enable Relative Mode on the extruder by sending the command M83 to the printer.
Step 3: Mark Your Filament and Start Extruding

To calibrate the extruder, we’ll be sending 100 mm of filament through the hot end.
Before that, use your calipers and marker to mark the filament 120 mm before the entrance to the extruder.
Now, send the command G1 E100 F100 to the printer. This will slowly run what the machine interprets to be 100 mm of filament through the extruder. This is done over the course of a minute to avoid any problems with filament tension or pressure in the hot end, which can end up muddling the results.
Step 4: Measure Again

Once done, the printer should have extruded exactly 100 mm of filament. To check this, measure from the extruder to the original mark you made on the filament.
If the measurement is 20 mm, your extruder is properly calibrated, and you do not need to continue following these instructions.
If your measurement is LESS than 20 mm, your printer is likely suffering from under-extrusion, and your steps/mm setting needs to be increased.
If your measurement is MORE than 20 mm, your printer is over-extruding. This means that you need to turn down the steps/mm setting.
Step 5: Calculate the Correct Steps per Millimeter Value
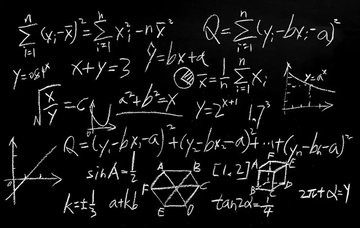
In order to accurately tune the extruder, we need to determine the printer’s current, incorrect step/mm value and calculate the physical, correct value.
To begin, send the command M503 to your printer. This will return a string of values to your monitor. Find the line that starts with echo: M92, then find the E-value (which is usually at the end of this line). This is the current steps/mm value.
Now for the physical steps/mm value. First, we need to know how much filament was actually extruded. We can find this by measuring the distance from the extruder to the mark on the filament, then subtracting that value from 120:
- 120 – [length from extruder to mark] = [actual length extruded]
Next, we need to know how many steps the extruder took to extrude that much filament. We can determine this value by multiplying the steps/mm value by the length we should have extruded, in this case, 100 mm:
- [steps/mm value] x 100 = [steps taken]
Using this, we can obtain the physical, correct steps/mm value by dividing by the length extruded:
- [steps taken] / [actual length extruded] = [accurate steps/mm value]
Now, all we have to do is set this as the printer’s steps/mm value, and we should be good to go!
Step 6: Set a New Steps per Millimeter Value

(Source: All3DP)
To set a new steps/mm value, first send the command M92 E###.#, replacing the hashes (#) with the accurate steps/mm value you obtained from the last step. Save this to your printer’s memory by sending the command M500.
The best thing to do at this point is to turn your printer off and on again. Then send the command M503 to your printer again, and check to make sure that the E-value matches the new steps/mm value. If not, repeat the first part of this step.
To check that your extruder is now properly calibrated, you can repeat Steps 1 to 4. This time, you should get a value of exactly 20 mm between the extruder and the mark. If not, recalculate the value and save it again.
Now your printer should have a perfectly calibrated extruder!