Blender is a popular CAD software that people use to create unique and detailed designs, but people wonder whether Blender is good for 3D printing. I decided to write an article answering this question, as well as giving more useful information that you can use.
The key to creating printable models is making sure they contain no errors which could impede the printing process and being able to export them as STL (*.stl) files. Both conditions can be fulfilled using Blender.
Once you have your STL file, you can import it into a slicing software (such as Ultimaker Cura or PrusaSlicer), input the printer settings and 3D print your model.
Is Blender Good for 3D Printing?
Blender is good for 3D printing since you can create highly detailed models and sculptures for free, as long as you have some experience. I’d recommend following a tutorial to get good at using Blender for 3D printing. Some beginners love this software, but it does have a bit of a learning curve.
Fortunately, as it is such a popular program, there are many resources that can help you get the hang of the basic workflow and delve deeper into 3D printing and its particularities.
Blender has a flexible and intuitive modelling process that can help you create organic and complex shapes, although it might not be the best choice when it comes to more rigid models, such as mechanical parts for engineering products.
This type of modelling can also result in some issues, as some users have experienced, such as non-watertight meshes, non-manifold geometry (geometry that cannot exist in the real world) or models that don’t have a proper thickness.
These will all prevent your model for printing properly, however Blender includes features that help you check and fix your design before exporting it into and STL file.
Lastly, let us talk about STL files. Blender can import, modify and export STL files. After changing the “Object” mode to “Edit” mode, you can use the 3D Print Toolkit to check for overhangs, inappropriate wall thickness or non-manifold geometry and fix these issues to ensure smooth printing.
Overall, if you are interested in modelling organic, complex or sculptural models, Blender is one of the best choices on the market, not to mention that it is free.
These models can also be 3D printed successfully as long as you keep in mind to always analyze your model and make sure that it displays no errors.
Are there Blender Courses for 3D Printing?
As Blender is such a popular program among creatives, there are many courses available online, and they cover numerous topics, including 3D printing. Chances are, if you were facing an issue related to 3D printing in Blender, someone has had it before and found a solution for it.
Blender to Printer
There are also more complex courses tailored to more specific interests, for example this paid course called Blender to Printer that has a general Blender learning version and a 3D printing for character costumes version.
Some other platforms that offer Blender courses are:
Udemy
This course walks you through modelling, checking for and fixing issues using the Blender 3D Print Toolbox, exporting in an STL format and printing using a Prusa 3D printer or a printing service.
It also includes 3D reconstruction, photo scanning and printing, which is an interesting bonus. It is taught on an example-based approach, which some people might find more helpful than a more general overview.
This focuses more on the steps you need to take to ensure an existing model is suitable for printing. The teacher is using a previously created model and analyzes it to see if it is watertight or if it is strong enough to be printed.
If you know how to model and want a course to guide you through the preparation for exporting, then this one might be more useful
Blender Studio
This course provides a complete overview of Blender modelling and printing. According to its description, it is suitable for both beginners and more advanced users course including both introduction to 3D modelling and awareness of 3D printing issues.
How to Use Blender to Prepare/Create STL Files & 3D Printing (Sculpting)
Blender can be downloaded for free from the official software website. You don’t need an account to download and install it. Once you have it, launch the software and we’re good to start modelling.
Let’s have a look at the process of designing and printing your own model using Blender.
1. Open Blender and Do the Quick Setup
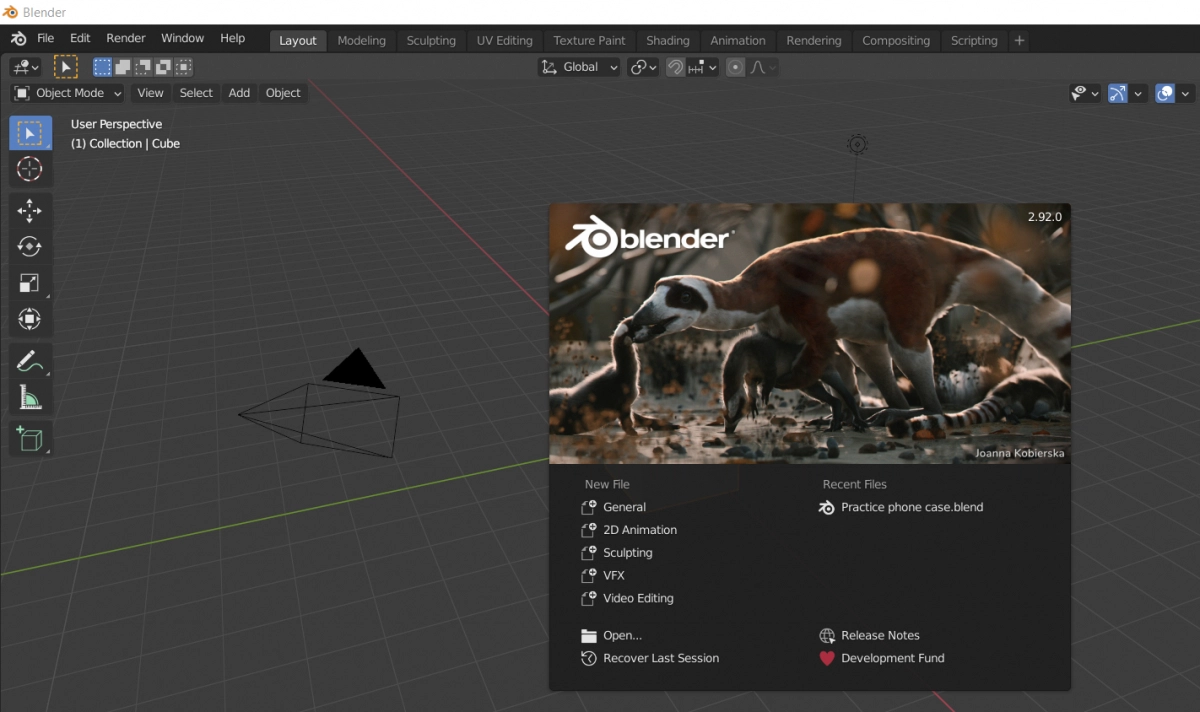
Once you open Blender, a pop-up window will appear, allowing you to choose some general selection settings. Once you set these, a new pop-up will appear, allowing you to choose to create a new file or open an existing one.
There are several workspace options (General, 2D Animation, Sculpting, VFX and Video Editing). You will want to choose General for modelling, or else just click outside the window.
You can also select Sculpting if you prefer, and this will allow you to have a more organic, although less precise, workflow.
2. Prepare the Workspace for Modelling for 3D Printing
This basically means setting the units and scale so that they match the ones in the STL file and enabling the 3D Print Toolbox. To adjust the scale, you have to go to “Scene Properties” on the right, select the “Metric” system under “Units” and set the “Unit Scale” to 0.001.
When you have your Length in Meters as default, this will make one “Blender Unit” equal to 1mm.
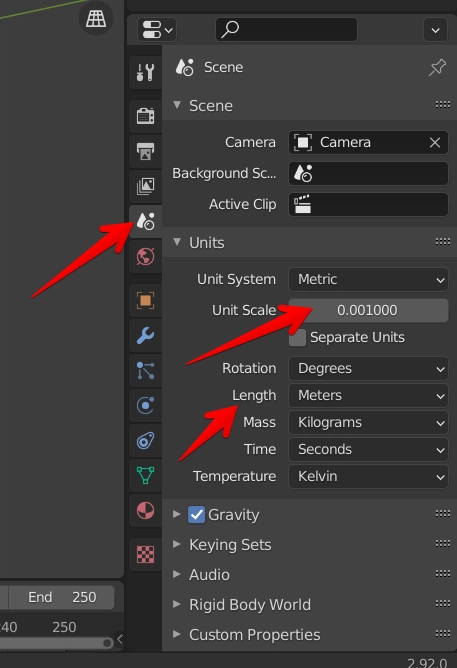
To enable the 3D Print Toolbox, go to “Edit” at the top, click on “Preferences”, select “Add-ons” and tick the box next to “Mesh: 3D Print Toolkit”. You can now view the toolbox by hitting “N” on your keyboard.
3. Find a Picture or Similar Object for Reference
Depending on what you would like to model, it’s a good idea to find a reference image or object for it, to help you stick to proportions.
To add a reference to your workspace, simply go into Object Mode (default mode), then click “Add” > “Image” > “Reference”. This will open up your file explorer so you can import your reference image.
You can also simply find your file and drag it into blender to insert it as a reference image.
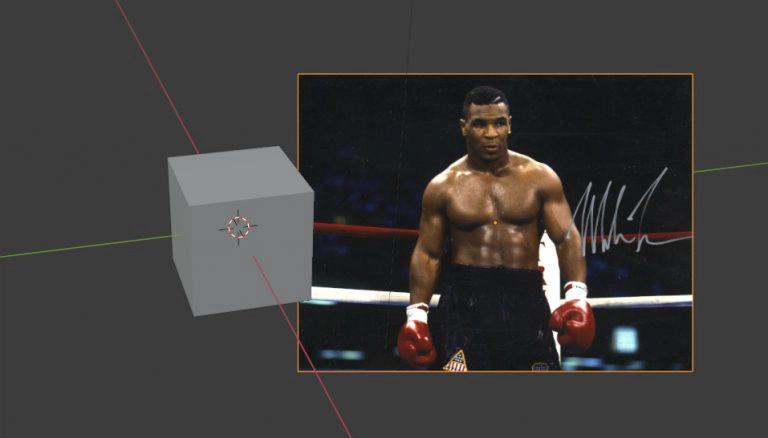
Scale the reference using the “S” key, rotate it using the “R” key, and move it using the “G” key.
Check out the video below for a visual tutorial.
4. Choose Modelling or Sculpting Tools
There are two ways of creating models in Blender: modelling and sculpting.
Modelling is good for more precise objects like an adapter or a jewelry box, and sculpting works well with organic shapes like characters, famous statues etc. People will use different techniques, while you can even decide to combine the two.
Before starting to model or sculpt have a look at the available tools. For modelling, these are accessible by right-clicking with an object selected. For sculpting, all the tools (brushes) are lined up on the left side and hovering over them will reveal the name of each brush.
5. Start Modelling or Sculpting
Once you have an idea of the tools available to you, as well as a reference, you can start modelling or sculpting, depending on your preference and the kind of object you want to create. I added some videos at the end of this section that walk you through modelling in Blender for 3D printing.
6. Analyze the Model
Once you finish your model, there are a few things to check to ensure smooth 3D printing, such as making sure your model is watertight (joining all the meshes in the model into one using CTRL+J) and checking for non-manifold geometry (geometry that cannot exist in real life).
The model analysis can be made using the 3D Print Toolbox, which I will discuss in another section.
7. Export as STL File
This can be done by going to File > Export > STL. When the Export STL pop-up appears, you can choose to only export the selected models by ticking “Selection only” under “Include”.
Lastly, make sure the scale is set to 1, so that the STL file has the same dimensions as your model (or else, change that value if you need a different model size).
This is a very informative YouTube playlist I found, covering everything you need to know as a beginner in Blender, particularly for 3D printing.
This video from the playlist focuses on analyzing your model and exporting it as an STL file.
FreeCAD Vs Blender for 3D Printing
FreeCAD is a better option for 3D printing if you want to create more rigid and mechanical real-life objects. It makes setup for 3D printing easier, because of its accuracy, however it is not the best when it comes to designing more organic or artistic models.
This is because it has a different target audience from Blender: FreeCAD is designed for engineers, architects and product designers, whereas Blender meets more needs for animators, artists or game designers.
From a 3D printing point of view, both programs can import, modify and export STL files, although FreeCAD models need to be converted into meshes before being exported. Much like Blender, FreeCAD allows you to check whether your geometry can be printed properly.
There is also a “Part CheckGeometry” tool that is sort of similar in function to the “Check All” function in Blender.
The fact that solid models in FreeCAD have to be converted into meshes may result in some loss of quality, although there are tools that allow you to check and repair the converted meshes and usually any loss of quality through meshing is negligible unless you are working with extremely fine parts.
Thus, FreeCAD is a better option for you if you are designing more rigid parts and need dimensional precision. It offers accessible Workbenches to assist in fulfilling the 3D printing requirements, including ensuring proper meshing.
Subsequently, Blender is a better option for more organic, artistic modelling.
It has more features and potential errors to pay attention to, but it also offers Add-ons to help you with fixing these problems, and there is a large community of users who can answer your questions as well.
What is the Blender 3D Printing Toolbox & Plugins?
The 3D Print Toolbox is an Add-on that comes with the software itself and contains tools for getting your model ready for 3D printing. Its primary benefit for the users is checking for and fixing errors in Blender models so that they can be exported and printed successfully.
I explained how to enable and access the toolbox, now let’s have a look at the features it provides, which are grouped under 4 drop-down categories: Analyze, Clean Up, Transform and Export.
Analyze
The Analyze feature contains volume and area statistics, as well as the very useful “Check All” button, which analyzes the model for non-manifold features (that cannot exist in the real world) and displays the results below.
Clean Up
The Clean Up feature allows you to fix distorted faces based on your own criteria, as well as automatically clean up your model using the “Make Manifold” option. Although this can be very useful in some cases, it is good to keep in mind that “Make Manifold” can also alter the shapes in your geometry, and therefore it is sometimes necessary to fix each of the issues manually.
Transform
The Transform section is very useful for scaling your model, either by volume by typing in the desired value or by bounds, in which case you can type the size of your print bed to ensure that your model is not too big.
Export
Using the Export feature you can choose the location, name and format of the export. You can also choose to apply different settings, such as scale or texture, as well as data layers in Blender 3.0.
The 3D Print Toolbox offers useful tools for ensuring the 3D printing process will go smoothly, and there are many detailed tutorials about how to use it, here is one for Blender 2.8 which I found useful.
Does Blender Work with Cura? Blender Units & Scaling
Yes, Blender does work with Cura: STL files exported from Blender can be imported into the Ultimaker Cura slicing software. There are also additional plugins available for Cura that ebnale the user to open the Blender file format straight into the slicing program.
The plugins are called Blender Integration and CuraBlender and are less time-consuming alternatives for exporting and importing STLs.
It is very important to make sure the units are appropriate, whether you’re using STL files or a Blender plugin for Cura, as many people have had scale problems when importing STL files from Blender into the slicing software.
The model would either appear too big or too small on the printing bed. The reason for this issue is that Cura is assumes the units of the STL files are millimeters, and therefore if you work in meters in Blender, in the slicer the model may appear too small.
The best way to avoid this is to check the dimensions and scale as mentioned above using the 3D Print Toolbox and Scene Properties tab respectively. You can also scale the model in the slicing software if it appears incorrect.
How to Fix Blender Import STL Not Visible
Some Blender users reported being unable to see the imported STL files. Depending on the situation, there might be several reasons for that, mostly having to do with scale or import location.
Let’s have a look at some of the potential causes and solutions:
Origin of Model is Too Far From Origin of Scene
Some models might have been designed too far away from the (0, 0, 0) point of the 3D workspace. Therefore, although the model itself is somewhere in the 3D space, they are outside the visible workspace.
If the geometry appears in the Scene Collection tab, on the right side of the screen, click on it and this will select the geometry, wherever it might be. Now, click Alt+G and the object will be moved to the origin of the workspace.
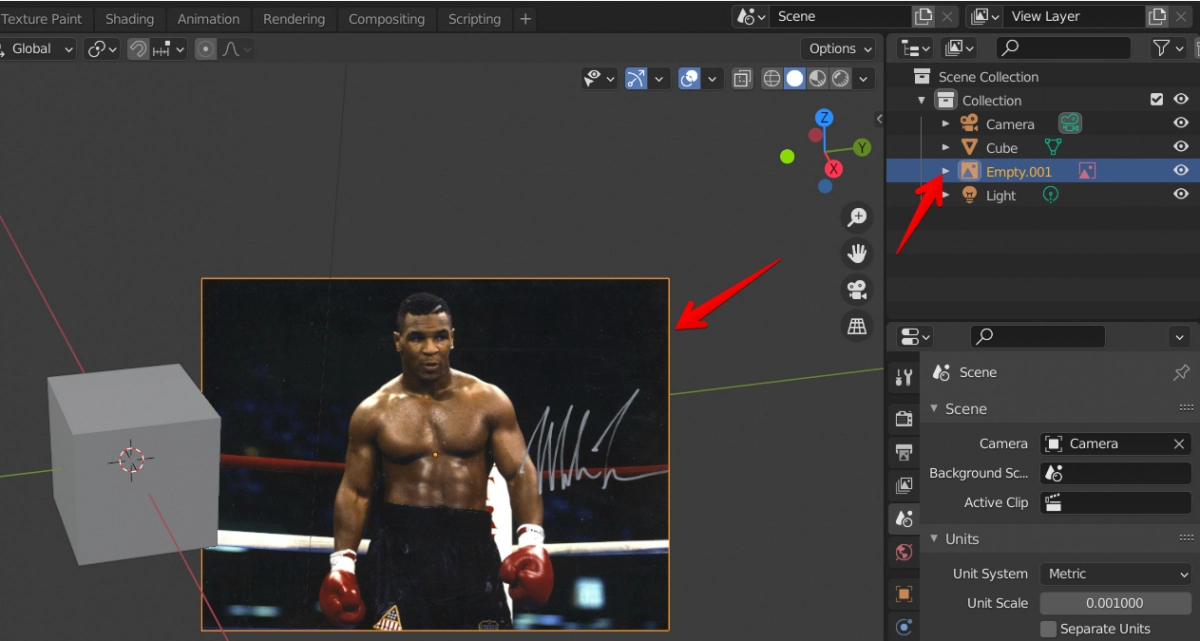
There are other ways of moving the object to the origin, but I found the keyboard shortcut to be the fastest. From here it is easier to see if the model is too small or too large and make the appropriate scale adjustments if necessary.
Model is too Big: Scale Down
To scale down a very large object, select it from under the Scene Collection, then go to Object Properties (on the same vertical tab list as the Scene Properties, it features a small square with some corner frames) and scale it down by imputing values there.

There’s actually a neat shortcut you can use to bring up the same menu, simply by selecting the object and pressing the “N” key.
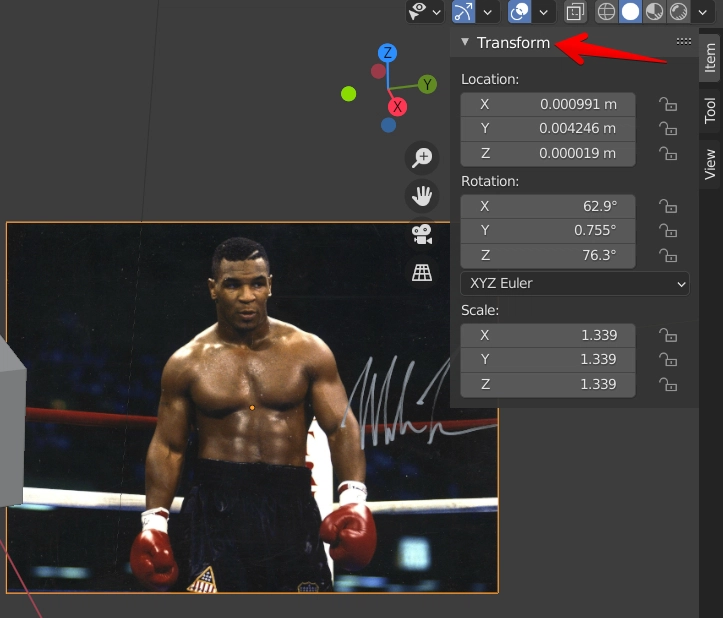
You can also freely scale a model by selecting it and pressing “S”, but this might not work for very large objects.